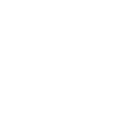Basic settings to control Speedcrypt functions |
The window named Settings CTRL+S represents the core of the Speedcrypt Project, where it is possible to set all the parameters necessary for a good encryption process. There are seven available items, which are as follows:
This section of the Speedcrypt Project, in addition to being the core of the program, allows you to perform tests related to all the options and procedures available to the user. You can indeed run tests that include file encryption, password derivation, file compression, and deletion.
Speedcrypt is capable of preparing and storing some parameters related to an encryption process called Encryption Scheme. When using the program for the first time, the user will find a pre-set scheme that can be updated as desired. In the Encryption Scheme page of the Online Guide, you can see the recommended Encryption Scheme when you are not yet familiar with the program.
The Encryption Schemes help the user to set up the best data Encryption Strategy and recall the various stored schemes with a single mouse click. As mentioned before, it is a very convenient procedure that also allows for switching between different file encryption strategies. To store each individual scheme, simply check the box named Update List.
From version 1.5, the button bar in the window named "Settings" has undergone a complete overhaul. The entire module has been almost entirely rewritten, addressing several bugs and greatly enhancing the graphical interface. Now, the bar contains only three buttons that perform the following tasks:
- Insert File: this button allows you to insert files into any test page, whether for encryption, deletion, or compression. It is an additional option compared to the previous methods, such as drag-and-drop and copy-paste, which are still available. Using this button significantly speeds up the file insertion process.
- Start Test: this button allows you to initiate the selected test that you intend to perform. It is valid for all types of tests.
- Cancel Test: this button allows you to cancel the selected test.
In the section called Crypto Engines, it is possible to perform a whole series of essential operations for a good Cryptography Process. Let's take a detailed look at all the functions provided by the program. All the operations to be performed in this section are aimed at Cryptographic Engines, their selection, and the parameters required for high-performance and very fast execution processes:
 File Encrypt: select the Engine to Encrypt the files
File Encrypt: select the Engine to Encrypt the files String Encrypt: select the Engine to Encrypt the SALT string
String Encrypt: select the Engine to Encrypt the SALT string PGP Folders: prepares the folders where to store the keys of the PGP Engine. One for real cases, the other for testing
PGP Folders: prepares the folders where to store the keys of the PGP Engine. One for real cases, the other for testing Crypto Engine Test: single Key Cryptographic Engine tests can be performed
Crypto Engine Test: single Key Cryptographic Engine tests can be performed
In the section called HASH Test, it is possible to perform tests related to the HASH Functions present in the program with their respective parameters. This includes the generation and selection of the SALT for a good Cryptography Process. Let's take a look at the procedures that can be performed in this window, the selections, the parameters related to the HASH Functions, and the tests that can be performed:
 SALT Engine: allows selection from six SALT string generators
SALT Engine: allows selection from six SALT string generators HASH SALT: Blake is the function that must HASH the SALT string. You can choose between 256 and 512 Bit.
HASH SALT: Blake is the function that must HASH the SALT string. You can choose between 256 and 512 Bit. HASH Engine: allows selection of fourteen HASH Functions
HASH Engine: allows selection of fourteen HASH Functions Argon2id Settings: parameterization of the Argon2id HASH Function
Argon2id Settings: parameterization of the Argon2id HASH Function Scrypt Settings: parameterization of the Scrypt HASH Function
Scrypt Settings: parameterization of the Scrypt HASH Function SALT Test: using the appropriate button it is possible to generate the SALT relating to the selected algorithm.
SALT Test: using the appropriate button it is possible to generate the SALT relating to the selected algorithm. HASH Test: once the parameters have been set and the string entered in the box called Enter Key Value, the test can be carried out
HASH Test: once the parameters have been set and the string entered in the box called Enter Key Value, the test can be carried out
The result of the HASH Test can be stored in a TXT File or sent to print. Please note that, regarding the HASH Functions called Argon2id and Scrypt, the following dimensions are printable:
 Argon2id: 8 - 16 - 32 - 64
Argon2id: 8 - 16 - 32 - 64 Scrypt: 8 - 16 - 32 - 64 - 128
Scrypt: 8 - 16 - 32 - 64 - 128
The HASH Test section is really useful for making comparisons between the various available engines, regarding the HASH Functions and Pseudorandom Number Generators. Of course, it is possible to compare the results with the Generators available on the internet and make your own evaluations.
The section called Compression is dedicated to compression algorithms that can be used during an encryption process. Clearly the use is falcotative, with the exception of the PGP Engine, which, by default, uses the compression algorithm called Zip.
The selectable algorithms are three, as already explained on the Features page of the Online Guide: BZip2, GZip, and Zip. They are all Open Source and excellent compressors. Perform tests and adjust them according to your needs, taking into account the characteristics of each algorithm and the execution speed. Keep in mind that compression, as already mentioned, is optional and clearly lengthens the execution times of encryption processes, albeit slightly. Finally, note that tests can only be performed on individual files, using the technique of Copy and Paste or Drag and Drop from the Windows Shell.
After each encryption process, Speedcrypt deletes the original or matrix files so that they can no longer be recovered and no one can access their contents except through the Master Key and decrypting the encrypted files. In this section, called Secure Deletion, you can select the algorithms with which to delete the list of files subjected to the encryption process, as described in the page of the Online Guide called Features.
Perform your own tests and select the algorithm that best suits your needs, finding a compromise between efficiency and execution speed. A good practice is definitely offered by the DoD 7 Passes, which are secure and fast, able to permanently delete any type of file. Finally, note that tests can only be performed on individual files, using the technique of Copy and Paste or Drag and Drop from the Windows Shell. Warning: the files will be permanently deleted!
After each encryption process, Speedcrypt creates an archive linked to the encryption engine used. This archive stores all the parameters necessary for the reverse process, the decryption of the files linked to the archive in question. These archives contain the Initialization Vector (IV) related to the AES-GCM engine and the encrypted SALT, which is a portion of the Master Key, clearly not decipherable except by those who know the password to access it. If the archives were to fall into the wrong hands, nothing compromising would happen to the system. In any case, Speedcrypt always creates a backup copy of the archives that you would do well to keep, perhaps in an external memory such as a USB pen-drive or other.
Archives can be automatically deleted after each encryption process. The option is very convenient, but if you create copies of encrypted files it is better not to activate it in order to keep the archives for decryption of these copies.
Alternatively, you can resort to manual deletion, which can occur selectively or globally. In the first case, simply select the archive to be deleted and press the corresponding button, in the second enable the item All Archives with the check mark and proceed with the usual button.
In this section of the settings it is possible to call the independent tool called Windows Registry in order to associate the program icons to the encrypted files. It also allows you to add an item to the Windows Context Menu called Send to Speedcrypt through which you can send groups of files into the program directly from the Windows Shell.
From version 1.5, an important and convenient feature has been added to the page named Settings: now all tests performed, whether of Encryption, Compression, or Deletion, will be incorporated into a single list that can be saved and recalled when needed. This allows users to evaluate which engines might be most appropriate to use on their system. Let's now see how the test list works.
 Unified Test List: all tests you perform, regardless of type, are automatically added to a single, comprehensive list. This list keeps a record of each test's details, making it easy to review and compare results.
Unified Test List: all tests you perform, regardless of type, are automatically added to a single, comprehensive list. This list keeps a record of each test's details, making it easy to review and compare results. Saving the Test List: you can save your test list at any time by clicking the appropriate button. This functionality ensures that you have a permanent record of your tests, which can be very useful for future reference or system diagnostics.
Saving the Test List: you can save your test list at any time by clicking the appropriate button. This functionality ensures that you have a permanent record of your tests, which can be very useful for future reference or system diagnostics. Recalling the Test List: at any point, you can recall your saved test list. This feature is particularly handy if you need to compare past and current performance or if you're troubleshooting issues with your encryption, compression, or deletion processes.
Recalling the Test List: at any point, you can recall your saved test list. This feature is particularly handy if you need to compare past and current performance or if you're troubleshooting issues with your encryption, compression, or deletion processes. Evaluating Performance: by having all test results in one place, you can easily evaluate which engines or methods perform best on your system. This information can help you optimize your settings for better performance and security.
Evaluating Performance: by having all test results in one place, you can easily evaluate which engines or methods perform best on your system. This information can help you optimize your settings for better performance and security. User Convenience: The unified list simplifies the process of tracking and managing tests, reducing the need to remember or manually record each test's outcome. This feature is designed to enhance user experience by providing a straightforward way to manage and analyze test results.
User Convenience: The unified list simplifies the process of tracking and managing tests, reducing the need to remember or manually record each test's outcome. This feature is designed to enhance user experience by providing a straightforward way to manage and analyze test results.
 Perform a Test: conduct any test (encryption, compression, deletion) as you normally would. The results will automatically be added to the unified list.
Perform a Test: conduct any test (encryption, compression, deletion) as you normally would. The results will automatically be added to the unified list. Save the List: when you finish your testing session, save the list by clicking the appropriate button. Choose a location and name for your test list file.
Save the List: when you finish your testing session, save the list by clicking the appropriate button. Choose a location and name for your test list file. Recall the List: whenever you need to review your tests, use the recall button to open your saved list. Browse through your past tests to compare results or verify performance.
Recall the List: whenever you need to review your tests, use the recall button to open your saved list. Browse through your past tests to compare results or verify performance. Analyze and Optimize: use the collected data to determine the most efficient and effective settings for your needs. Make adjustments to your configurations based on the insights gained from your test list. This new feature in version 1.5 makes it easier than ever to manage and optimize your encryption, compression, and deletion processes by providing a clear, organized view of all your test data.
Analyze and Optimize: use the collected data to determine the most efficient and effective settings for your needs. Make adjustments to your configurations based on the insights gained from your test list. This new feature in version 1.5 makes it easier than ever to manage and optimize your encryption, compression, and deletion processes by providing a clear, organized view of all your test data.
Let's now observe how Speedcrypt organizes the test list, incorporating the tests into specially defined fields as follows:
 ALGORITHM: The algorithm used for the test.
ALGORITHM: The algorithm used for the test. TEST: The type of test performed
TEST: The type of test performed FILE: The name of the file used for the test
FILE: The name of the file used for the test SIZE: The size of the File
SIZE: The size of the File  TIME: The time taken for each individual Test
TIME: The time taken for each individual Test
Directly below the grid that hosts the conducted tests, there is a button bar and search containing the following elements:
 Load List: the button that allows you to recall the previously stored list
Load List: the button that allows you to recall the previously stored list Save as: the button that allows you to save a list of tests with a name
Save as: the button that allows you to save a list of tests with a name Save: The button that allows you to save changes to a test list
Save: The button that allows you to save changes to a test list Delete Item: the button that allows you to delete one or more items from the test list
Delete Item: the button that allows you to delete one or more items from the test list Clear List: the button that allows you to clean the grid containing a list of tests
Clear List: the button that allows you to clean the grid containing a list of tests Counter label: the label containing the number of Tests in the list
Counter label: the label containing the number of Tests in the list Encrypt Test: the button containing the number of encryption tests performed. Click to highlight your search
Encrypt Test: the button containing the number of encryption tests performed. Click to highlight your search Decrypt Test: the button containing the number of decryption tests performed. Click to highlight your search
Decrypt Test: the button containing the number of decryption tests performed. Click to highlight your search Compression Test: the button containing the number of compression tests performed. Click to highlight your search
Compression Test: the button containing the number of compression tests performed. Click to highlight your search Uncompression Test: the button containing the number of uncompression tests performed. Click to highlight your search
Uncompression Test: the button containing the number of uncompression tests performed. Click to highlight your search Deletion Test: the button containing the number of deletion tests performed. Click to highlight your search
Deletion Test: the button containing the number of deletion tests performed. Click to highlight your search Refresh List: The button that refreshes the table after a search
Refresh List: The button that refreshes the table after a search
As for the HASH tests, these are not included in the single list because they are completely independent and work in a completely different way from those that are included in the list. However, with the introduction of the test list, the user, as previously mentioned, benefits from a complete overview of how certain algorithms work in their system and can choose the most suitable and efficient ones.
Regarding the program settings, that's all. Set the parameters according to your preferences, perform verification tests, and if you wish, take into account the suggested tips. You can compare the HASH Tests with websites that perform the procedure online