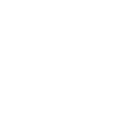Work Environment, Menu, Panels |
Once launched, Speedcrypt presents its users with a pleasant graphical interface divided into different panels and sections, with a Main Menu, a stylish Toolbar, and a pleasant Status Bar. Let's now take a closer look at all the panels and sections that make up the Main Window:
The Main Menu of the program consists of five items, which in turn contain sub-items through which the entire project can be managed. They are all self-explanatory and preceded by an icon that reveals their function.
Menu File (ALT + F)
Allow to import files to encrypt or decrypt | CTRL + A | |
Allow to import folders to encrypt or decrypt | CTRL + D | |
Close the operating session with Speedcrypt | ALT + F4 |
Menu Encryption (ALT + E)
Allow to Encrypt or Decrypt a File List | CTRL + Y |
Menu Options (ALT + O)
Allow to access the Program Settings | CTRL + S | |
Allow to access the complete Self-Test of the Algorithms | CTRL + T | |
| Protected Mode | ||
| | Speedcrypt takes Administrator Privileges (Setup Version Only) | CTRL + N |
| | Speedcrypt work in Protected Mode | CTRL + P |
Menu Environment (ALT + V)
Allow to access to Windows Registry Settings | CTRL + W | |
Allow to restore Archives related to Files Encryption | CTRL + O | |
Allow to reset related to Files Encryption | CTRL + R | |
Encryption Time | ||
Allow to export Times List into a TXT File | CTRL + L | |
Allow to delete the Times List | CTRL + I | |
Exceptions Log | ||
Allow to export Exception List into a TXT File | CTRL + X | |
Allow to delete the Exception List | CTRL + G |
Menu Help (ALT + H)
Display the contents of the help guide | CTRL + F1 | |
Allow to search for content by topic | CTRL + F2 | |
Allow to reset related to Files Encryption | CTRL + F3 | |
Speedcrypt Security | CTRL + F4 | |
Allow to access on Help online | CTRL + F5 | |
Allow to access on Speedcrypt Website | CTRL + F6 | |
Display the About contents | CTRL + F7 |
Clearly, the menu can be fully managed with the mouse or through the keyboard using appropriate key combinations as shown in the table above. Upon opening the program, it is possible to open the menu under the File item by entering it via the keyboard or using the key combination ALT + F.
The Button Bar contains sixteen elements, including fourteen buttons, a label that describes the current operation, and a timer that counts the time for encryption and decryption processes.
Always active | Disable | |
Always active | Disable | |
Always active | Disable | |
Active when a process is ready | Disable | |
Always active | Disable | |
Always active | Disable | |
| | Always active | Disable |
| | Active in the Administrator Privileges | Disable |
Always active | Disable | |
Always active | Disable | |
Always active | Disable | |
Always active | Disable | |
Always active | Disable | |
Always active | Disable | |
Always active | Disable | |
Always active | Disable |
As already mentioned, the Button Bar also includes a label that displays various operations, from dragging files to waiting during encryption and decryption operations, and a timer that measures the time of the processes.
Immediately below the Button Bar, positioned on the left, is the panel for entering the master key called Drag your Password. In this panel, you can drag your password to start an encryption or decryption process.
For the insertion and evaluation of the Master Key, you can visit the page in the Online Guide titled Master Key, where you will find detailed explanations and a description of the working environment.
Immediately to the right of the Master Key input panel, below the Button Bar, is the Speedcrypt Project Settings Panel. This panel summarizes the items related to the choices that the user has made in the appropriate window. The panel accurately reproduces the sections configured in the Settings Window. Let's see what they report:
File Encrypt | Salt Engine | Selected Algorithm | Selected Algorithm | Param Files Count |
String Encrypt | HASH Salt | Compression in Speedcrypt | Algorithm Description | Automatically delete Archives |
PGP Keys Generation | BCrypt Rounds | |||
PBKDF2 Iterations | ||||
Argon2 Settings | ||||
Scrypt Settings |
In the aforementioned panel, the user is allowed only one operation, which is to view the keys generated by the encryption engine called PGP. The following options are linked to this operation:
 Open Folder: allows you to open the folder where the keys were generated
Open Folder: allows you to open the folder where the keys were generated Open Key Files: allows you to view the contents of the keys
Open Key Files: allows you to view the contents of the keys
The aforementioned procedure can only be executed when the PGP Encryption Engine is active. Once the check boxes are selected, the button that starts the desired operation will be activated.
This section consists of a pie chart that displays the parameters related to the encryption archives expressed in numbers and percentages. On mouse over, the chart displays a label with all the aforementioned contents.
The chart will be constantly updated after every encryption or decryption process of the files. The data displayed by the chart is taken from the archives of the Speedcrypt Project.
Immediately below the panel containing the chart is the one that displays the encryption scheme set up in the Speedcrypt Project Settings. This panel is divided into four boxes that show the following elements:
 Crypto Engine
Crypto Engine HASH Engine
HASH Engine Compression Algorithm
Compression Algorithm Deletion Algorithm
Deletion Algorithm
The top part of the main program window allows the user to monitor the settings and various procedures previously set up. This way, you are always aware of all the settings with which the encryption and decryption processes of the files will be carried out.
You can find further information by visiting the Encryption Scheme page in the Online Guide, where you will find detailed explanations on how to use this convenient procedure.
The lower section of the Speedcrypt Project main window is divided into four components dedicated to the file encryption and decryption processes. The component called Add Files is designed for the insertion of file lists that will be subjected to the aforementioned processes.
There are several ways to import files for encryption or decryption. It is up to the user to decide which one is most suitable for their needs. Let's see the procedures related to importing files into the appropriate grid:
 Drag-and-drop from the Windows shell
Drag-and-drop from the Windows shell From the menu items
From the menu items From the buttons configured in the appropriate bar
From the buttons configured in the appropriate bar Through a popup menu that can be called up with the right mouse button on the appropriate grid
Through a popup menu that can be called up with the right mouse button on the appropriate grid Send files or folders via the windows pop-up menu item named Send To
Send files or folders via the windows pop-up menu item named Send To
The last option mentioned above can be activated in the Add to Send to Menu Item, which is located in the Shell Link section of the Settings window, as described in the corresponding page of this guide.
The grid called Encrypted Files displays, grouped by Encryption Engine, the files subjected to the encryption process. These groups refer to the encryption engine used in the various processes, and the subgroups to the Master Key used.
For obvious security reasons, Speedcrypt does not allow the use of the same Master Key in multiple encryption processes, even if the processes belong to the same encryption engine. In practice, a different Master Key must be used for each process. This strategy is made possible by the fact that, being precomposed, the passwords are much easier to remember: you don't have to type them, you just need to drag the Master Key into the appropriate input panel.
For a complete overview of encrypted files and more information, please refer to the Encrypted Files page of Online Guide.
After each Encryption or Decryption process, Speedcrypt prepares a log where the duration times of these processes will be stored. These times can be viewed in the Encryption Time grid. This option has been set up so that the user can compare the duration of processes between various encryption engines and compression algorithms. The report displayed in the grid can be saved in a TXT file.
At each startup, Speedcrypt performs a partial Self-Test on its algorithms, including encryption engines and HASH Functions. This ensures that the project functions properly for the user in this aspect. At any time, a complete Self-Test can be performed by invoking the Self-Test window.
In addition to this, the program keeps track of all exceptions that occurred during an operating session and stores them in a dedicated archive from which a constantly updated list is derived and displayed in this section. This list can also be saved in a TXT File. For more information and insights, please refer to the Report page in Online Guide.
Another very important component in the main window of the Speedcrypt Project is certainly the Status Bar. Located at the bottom immediately after the panel with the sections related to file Encryption and Decryption processes, it performs equally important tasks. Let's see what they are:
 Displays the result of the partial Self-Test
Displays the result of the partial Self-Test Displays mouse coordinates when Master Key is entered
Displays mouse coordinates when Master Key is entered Displays the list of files expressed by number and total KB
Displays the list of files expressed by number and total KB
In addition to this, it is the task of the Status Bar to display the status of operations related to the insertion of files to be submitted to the Encryption or Decryption process and dragging the Master Key to the appropriate panel. These operations are explained in the page of this guide called First Step in the page named Add Files and Master Key.
In the Speedcrypt Project, it is possible to use the drop down menus in the sections called Add Files and Encrypted Files. These menus allow for complete control of the lists of files to be submitted to the encryption process and those with already encrypted files. Let's now see the items of these Popup Menus and their specific functions:
Add File:
Allow to import Files to Encrypt or Decrypt | CTRL + A | |
Allow to import Folders to Encrypt or Decrypt | CTRL + D | |
Open the selected File | CTRL + ALT + N | |
Opens the selected Folder | CTRL + ALT + E | |
Encrypt the File List | CTRL+Y | |
Display the Properties of the selected File | CTRL + ALT + S | |
Delete the selected File from the List | CTRL + ALT + M | |
Delete the File List | CTRL + ALT + C |
Encrypted Files:
Open the selected File | CTRL + MAIUSC + N | |
Opens the selected Folder | CTRL + MAIUSC + E | |
| Decrypt the selected File | CTRL + MAIUSC + F | |
Decrypt entire Group | CTRL + MAIUSC + G | |
Display the Properties of the selected File | CTRL + MAIUSC + S |
The working environment offered in the Speedcrypt Project aims to be as user-friendly possible, intuitive, and easy to understand as possible. Panels and sections are positioned logically, following a predetermined order that makes it easier for the user to work within an operational session.